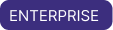Export Astro reporting data
As an Astro administrator, you can export reporting data to share with other team members or to keep a record of key performance indicators. Astro supports several different methods for exporting reporting data based on how and when you want to receive the data. Specifically, you can export data:
- Manually through the Astro UI.
- On a regular schedule.
- Whenever a certain condition is met, such as a metric reaching a specific threshold. This is known as a dashboard alert.
When you export reporting data, Astro exports the last one million rows of data from a specific dashboard in the file format of your choice. Use this document to learn about the different ways you can trigger the export process.
Watch the Astro Academy Reporting Learning Byte video to learn more about how observe your teams' Airflow Deployments.
Prerequisites
- Only users with Organization Billing Admin user permissions can access Organization dashboards.
Download reporting data
-
To view Organization dashboards, click your Workspace name in the upper left corner of the Astro UI, click Organization Settings, and then click Dashboards. You can also access this page directly at https://cloud.astronomer.io/dashboards.
-
Open the Export menu on the chart or table that you want to export.

-
Choose the file format that you want to download your data in. Astro generates your data export and saves it to your local computer.
Export reporting data
Instead of downloading your data directly, you can email it or send it to an external service through a webhook.
-
To view Organization dashboards, click your Workspace name in the upper left corner of the Astro UI, click Organization Settings, and then click Dashboards. You can also access this page directly at https://cloud.astronomer.io/dashboards.
-
Open the Export menu and then select Send now.

-
Choose where you want to send the data report.
- Email - Enter the recipient's email address and optionally edit the subject line and email body message.
- Webhook - (Sigma feature in beta) Add the webhook URL where you want to export your data to.
-
In the Attachments section, select the report you want to send and file format to include it as. You can choose from the same file types that are available for a one-time data download.
-
(Optional) To send more than one report, click + Add, and then select the report you want to send and its file format.
When you receive a report via email, the sender appears as Sigma Computing. The subject line also includes the name of the dashboard element's data you exported.

Schedule a data report
-
To view Organization dashboards, click your Workspace name in the upper left corner of the Astro UI, click Organization Settings, and then click Dashboards. You can also access this page directly at https://cloud.astronomer.io/dashboards.
-
Open the Export menu for the reporting element you want to schedule an export for and select Schedule exports....

-
Enter the where you want to send the data report.
- Email - Enter the recipient's email address and optionally edit the subject line and email body message.
- Webhook - (Sigma feature in beta) Add the webhook URL where you want to export your data to.
If you toggle Condition when setting up your schedule, it allows you to configure a conditional data export, or dashboard alert. Instead of sending a report at a specific time interval, it sends a data report when your data meets criteria that you define.
Create a dashboard alert
A dashboard alert contains a message and a data export that Astro sends when specific criteria are met in one of your reporting metrics. Use dashboard alerts to quickly receive messages and data when your metrics reach a specific threshold, such as when task failures exceed a certain amount.
-
To view Organization Dashboards, click your Workspace name in the upper left corner of the Astro UI, click Organization Settings, then click Dashboards. You can also access this page directly at https://cloud.astronomer.io/dashboards.
-
Open the Export menu for the reporting element you want to set up an alert for.

-
Click Alert when. In the Condition section that appears, define when you want the dashboard to send the data report.

When you receive a dashboard alert in an email, the sender appears as Sigma Computing. The subject line also includes the name of the dashboard element's data you exported.